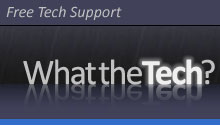![]() Over the past couple months, we’ve done two posts on how to create a cheap home server and a much more powerful server that can serve an entire network (home or small business).
Over the past couple months, we’ve done two posts on how to create a cheap home server and a much more powerful server that can serve an entire network (home or small business).
Computers on a network today are no longer only Windows machines as Apple has provided some stiff competition with their OS X platform and unique hardware design.? Windows Home Server allows a flawless and effortless backup system for any Windows PC on the network that can be scheduled, customized and tailored down to the last folder that will be backed up.
Finally there is a way to back up a Mac computer onto your Windows Home Server using Time Machine.
Unless you are using all Apple technology, such as an Airport and their networked drives, there is no way to remotely backup or use Time Machine with your Mac unless you are physically connected to a USB drive.? The first step to setting up a Windows Home Server is to download iTimeMachine and install it on your computer (Mac).
Download and unpack the .dmg file and drag and drop the icon into your applications folder.? After, run the application and feel free to close out of it.? It should have changed the settings already.
After that has been installed, we need to locate your Mac’s hostname and the Ethernet ID of your computer.? To find the hostname, launch Terminal and type in “hostname -s” without quotes.? The next line below that will spit out the name of your Mac.? Make sure you copy this information down somewhere exactly how it is spelled with dashes and capital letters.
The second blacked out line where the arrow is pointing is where your hostname will be.
 To locate your Ethernet ID, open up your Network Settings in the Preferences Tab.? Click on the Ethernet Tab and then on Advanced at the bottom.
To locate your Ethernet ID, open up your Network Settings in the Preferences Tab.? Click on the Ethernet Tab and then on Advanced at the bottom.
On the Advanced tab, the first text on the page should say Ethernet ID:
Be sure to copy this down with every detail including case and the colons that separate the pairs of numbers/letters.
In order for Time Machine to recognize a file on the WHS, you will need to create another disk image for the server to understand the file format and for your Mac to recognize a native disk option to back up to.? Open up the Disk Utility (In the Applications>>Utilities folder) and select your main drive on the left.? Select File>>New >> Blank Disk Image. A new window should pop up for you to customize..
Save the image on your desktop and the Save As name to be YourMacsName_EthernetIDMinusColons.? Make sure you take out the colons and everything is exactly case sensitive as it was displayed. Make the Image Format to be ‘sparse image bundle’ and the size to be at least double the amount of data you want to back up…example if you have 200 gigs of data, make your image size 400 gigs.? Make sure you have the iTimeMachine running or that you enabled it and create your image.
On your Windows Home Server, create a root folder and upload the new disk image from your desktop once it has been created.
Once that is complete, enable Time Machine on your mac, select to choose a drive that is the network shared folder you created.? Enter in any login credentials and enjoy backing up your Mac on a WHS!? I recommend backing up the computer on ethernet for the first backup due to the large initial backup size, but after the first one is completed, feel free to use a WiFi connection instead.